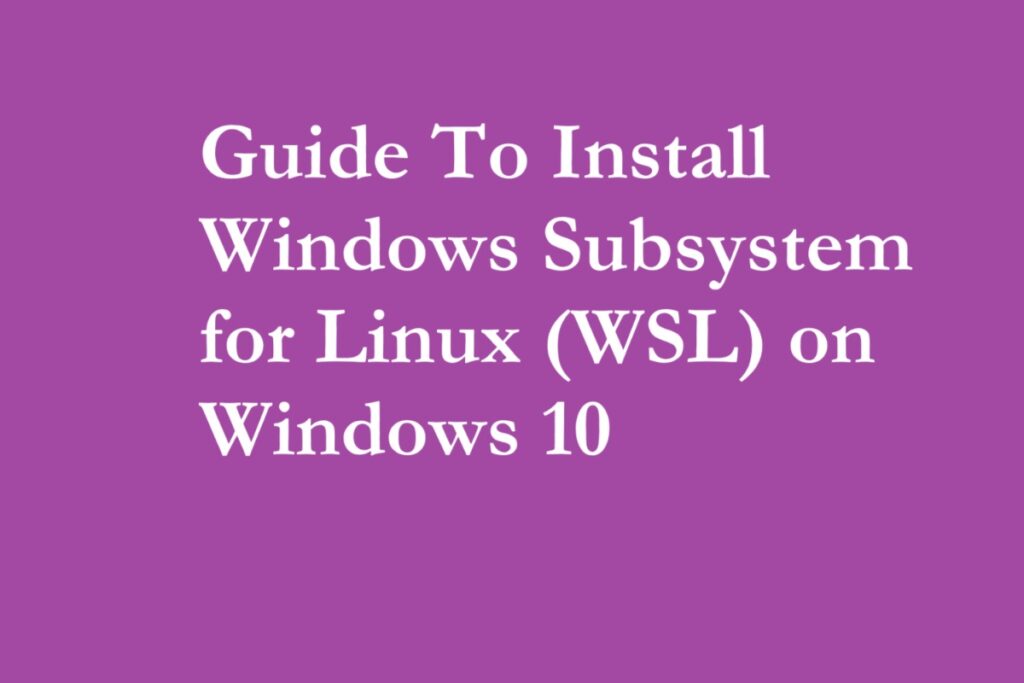Dear friends, are you ready to tap dive into the infinite world of Linux while staying comfortably within your Windows environment? Look no further than Windows Subsystem for Linux (WSL), which is an optional feature in Windows 10 that gives control to Windows users to seamlessly run Linux programs on their computer. In this guide, you will get to know about installing WSL on your Windows 10 system.
What is Windows Subsystem for Linux (WSL)
Before we give information about the installation process, let’s you all explain what WSL is all about?
Windows Subsystem for Linux is a compatibility layer designed for running Linux binaries on Windows 10, opening up a world of Linux capabilities to Windows users. For users it is like having the best of both worlds in one environment.
Steps to Install Windows Subsystem for Linux (WSL) Ubuntu 20.04 LTS on Windows 10
Here we go…
Step 1: Open Control Panel
Begin by accessing the Windows 10 Control Panel. To do this:
Step 2. Click on Programs and Features
Once in the Control Panel, locate the “Programs and Features” option.
Step 3. Enable Windows Subsystem for Linux Features
Within the “Programs and Features” menu, search for “Turn Windows Features on or off” and select it.
Step 4. Activation of Windows Subsystem for Linux
Scroll down the list until you find the “Windows Subsystem for Linux” feature. Check the box next to it and click “OK.” You’ll be prompted to restart your computer or laptop. After the restart, WSL will be active and ready to go.
Step 5. Download Your Preferred Linux Distribution
Open the Microsoft Store and search for “Linux.” You’ll see various Linux distributions available, such as Kali Linux, SUSE Linux, and Ubuntu 20.04 LTS. Select the one that suits your needs (in our case, Ubuntu 20.04 LTS), click “Install,” and then “Launch” once the installation is complete.
Step 6. Run Ubuntu 20.04 LTS on Windows
After launching the Ubuntu 20.04 LTS terminal, you’ll see an installation progress message. This may take a few minutes, so be patient.
Step 7. Create an Ubuntu Username and Password
Follow the on-screen commands or prompts to set up an Ubuntu username and password. This step finalizes the installation of Windows Subsystem for Linux (WSL) Ubuntu 20.04 LTS on your Windows 10 system.
Verification of Ubuntu System
To confirm your Ubuntu version, open the terminal and enter the command: lsb_release -a, then press “Enter.”
And that’s it! You’ve successfully integrated the power of Linux into your Windows 10 environment.