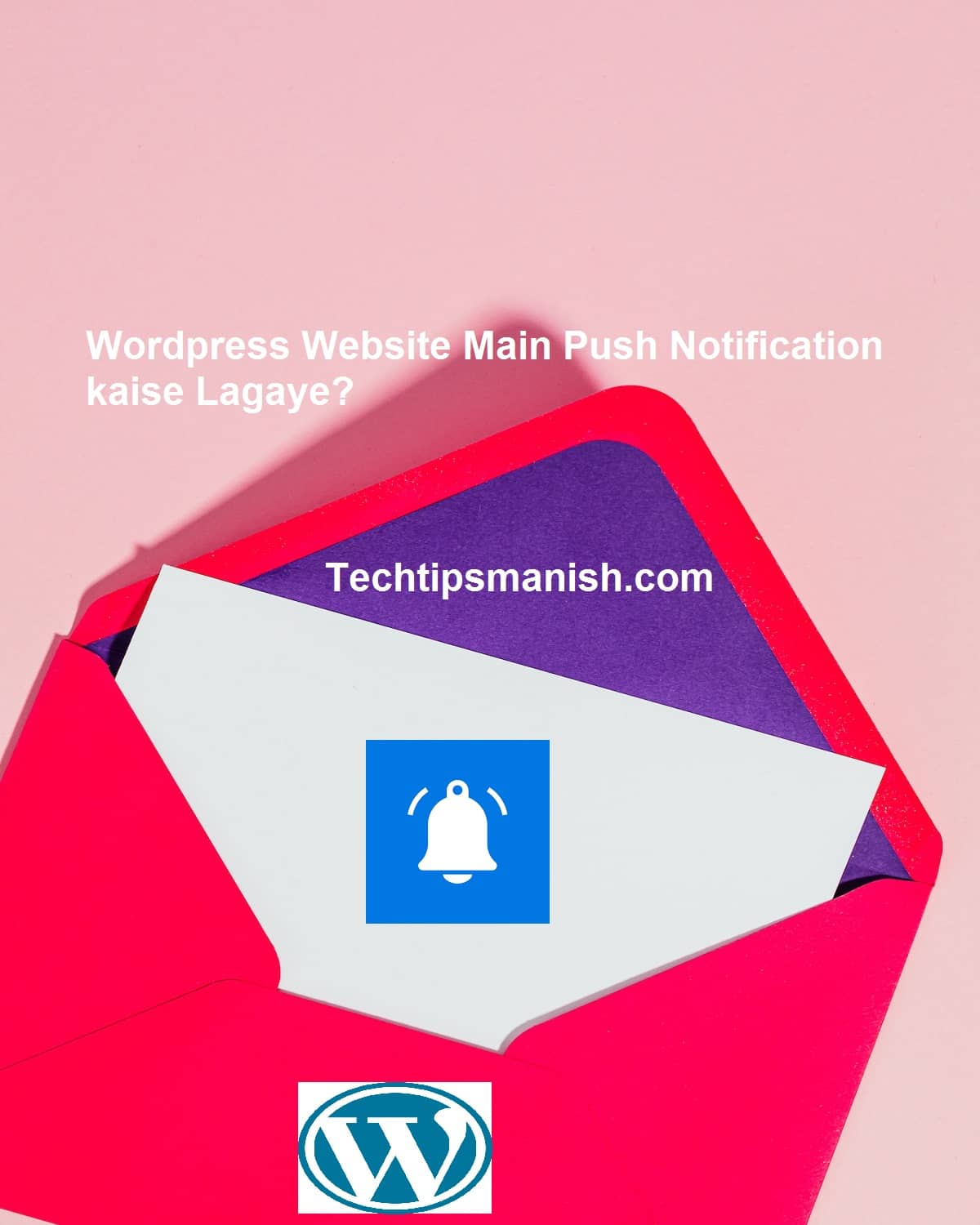WordPress Website main push notification kaise lagaye , aaj sikhenge details main dosto , jisse aap nayi posts ki notification aapke blog posts padhne wale purane aur naye visitors ko asani se mil sake.
WordPress Panel Main Login Kijiye
WordPress Website main apko apne username aur password dalke login krna hoga.
Ad Plugins Main Add New Plugin Kijiye
Ab aapko plugin section main Add New Plugin main jaana hoga aur ” ONESIGNAL PUSH ” search karna hoga , yeh jo is prakaar niche aapko dikh raha hain is plugin ko install kar lijiye aur Activate kar dijiye
ONESIGNAL PUSH Pe Click kare
Setup Option : Is Option main jake aapko sabke pehle login ka option dikhega
“Create a OneSignal account or log in to your existing account. “
Agar Account nahi he to bana lijiye aur hain to login karlijiye , isme aap apne google account se bhi login kr sakte hain
ONESIGNAL PUSH pe click kare aur aapko 1)APP ID 2)REST API KEY ke 2 options dikhenge
ONESIGNAL PUSH Settings
ONESIGNAL PUSH account main login karne ke baad aapko , kucch settings krna hoga , jo kisi ke liye bhi aap kr skate hain jaise Website , Application etc
a) Add App pe click karoge to box khulega , jisme aapko apni aap ka name dena hoga jo aap apne man se kuch bhi de sakte ho.
b) Website Ka naam dalke app ko add kijiye jaise niche photo main diya gaya hain
c) Webpush pe click kare
d) Dosto ab aapko 2nd block pe click krna hain jaise niche diya gaya gain aur usme wordpress ka option khulega uspe click kariye
Google Se Bell Icon Download Kare – WordPress Push Notification
Bell Icon jo aapko website main dikhana hain usko aapko google se download karna hain aur 195 X 195 wali size select kijiye jo is link se aap download kr sakte hain : HERE
Next Step Main aapko us image ko upload karna hain jo aapne download krke apne pc main save kiya hain
WordPress dashboard main aa jaiye aur media tab pe click kare aur jo image aapne download ki thi use select kijiye aur upload kijiye upload kijiye
Image select karte hi aapko niche yeh page dikhega usme se jaise arrow main side link main dikhaya hain use copy krle
AB usi link ko WordPress main se jo login krke aapne Onesignal main Sitename , site url aur last main yeh jo upar image dikhayi gayi hain waha se link copy krke yaha feed krna hain Configuration aur save krdena hain jaise niche diya gaya hain
App ID aur Rest API Key ko copy karke jo aapko One Signal account se milega jab aap upar di gayi settings ko save karenge usey aapkoniche dalna hain One signal WordPress Dashboard main
Apne WordPress main jake custom settings main jo niche diya gaya hain aise sabko enable krke save kr dena hain aur WordPress Push Notification On hogaya